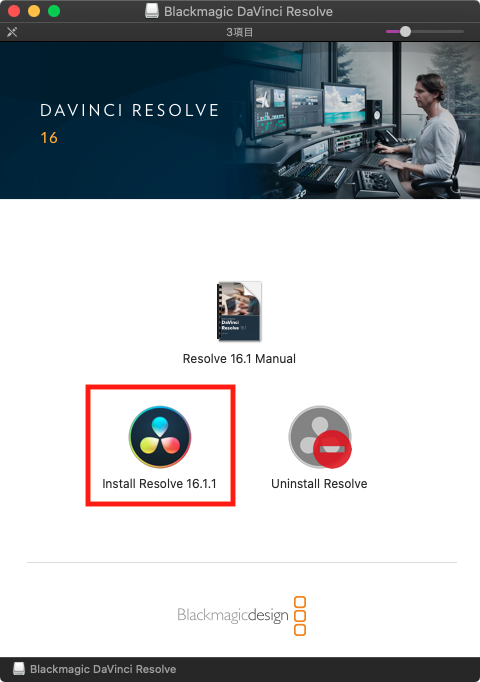必要最低限の知識だけで動画編集を始める (DaVinci Resolve)
この記事は初めて動画編集に挑戦してみようと思っている人向けの記事です。動画編集は突き詰めれば深い沼に沈んでしまうので、まずは標準的な方法で一連の流れを紹介します。

必要最低限覚えること
- 解像度(画面のサイズ)
ビデオ編集における解像度とは動画のピクセルサイズのこと。一般的にはフルHD(1920 x 1080)と4K(3840 x 2160)があります。 - フレームレート
1秒間に何コマの写真があるかを表す言葉。数値が大きければ滑らかな映像となり、少なければパラパラした映像となる。一般的には 29.97 が多い。単位は fps (フレーム/秒)。 - イン点とアウト点
映像編集における基本。編集する最初と最後のポイントを表す。切ったり貼ったり視覚効果をつけたり、どこから?範囲は?を指定することができる。 - H.264
現在最も普及している動画の形式。これにすればどのサービスやデバイスでも再生が可能と思われる。
動画編集を始めるには編集ソフトが必要です。そこでお勧めなのが無料で使える DaVinci Resolve (ダヴィンチ リゾルブ)。このソフトはプロも使っている高機能な編集ソフトですが、必要最低限な知識だけでもビデオ編集することができます。
ダウンロード
まずはソフトのダウンロード。製品ページの一番下にある今すぐダウンロードを選びます。

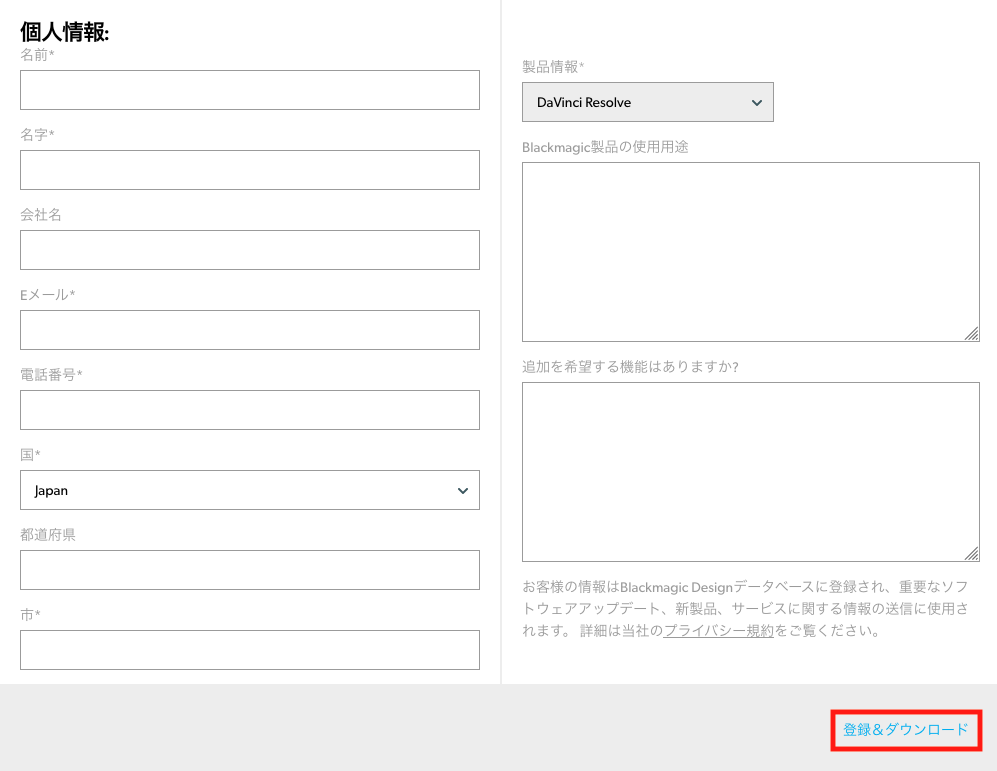
ダウンロードの前に個人情報を入力するフォームがありますが、気になる人は適当でも良いかと思います。登録&ダウンロード をクリックするとインストーラがダウンロードされます。
始めての起動
インストールが完了したらアプリケーションを起動します。
初回起動時は WELCOME TO が表示されます。右下の English を 日本語 に変更しましょう。

WELCOME TOUR を進めてもいいですが、ツアーをスキップすることもできます。また、編集を始める前にクイックセットアップが表示されます。スキップしてすぐに始めても問題はありません。
プロジェクトの種類は 1080 HD を選びます。
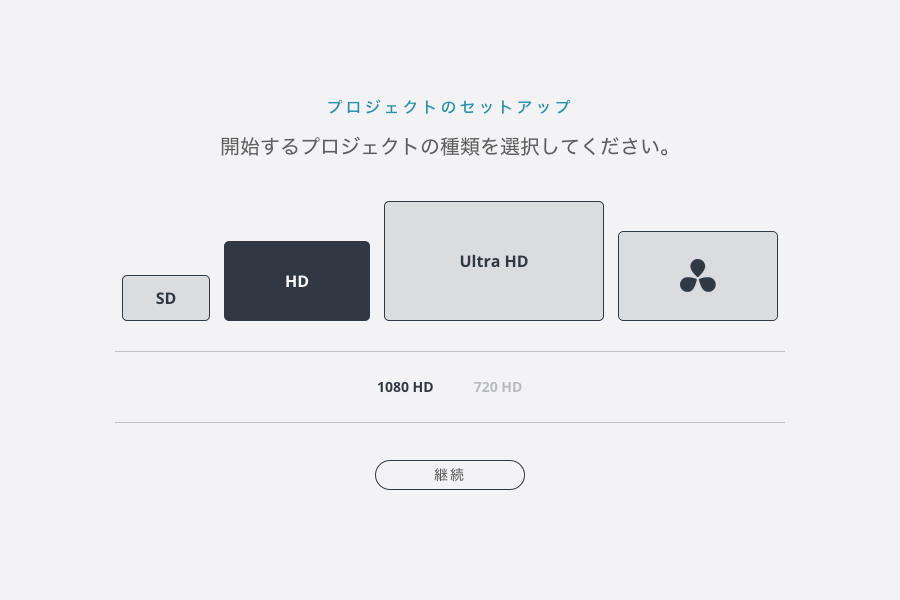
最初の設定(最低限これだけやればOK)
まず最初にすることはプロジェクトを設定することです。
右下の歯車アイコンか、ファイル > プロジェクト設定... を開きます。
タイムライン解像度:1920 x 1080 HD
タイムラインフレームレート:29.97 フレーム/秒
ビデオフォーマット:HD 1080p 29.97

これで基本的な設定は終わりです。
編集の流れ
編集するための流れは次の通りです。
- 素材となる動画ファイルの登録
- 動画ファイルの編集
- 編集タイムラインの出力
素材の登録
まず、メディアに切り替えて素材を登録します。

メディアワークスペースに切り替えたら、左上のメディアストレージから素材となる動画ファイルを探します。動画ファイルを見つけたらそのすべてを下のメディアプールにドラッグします。これで素材は登録されました。
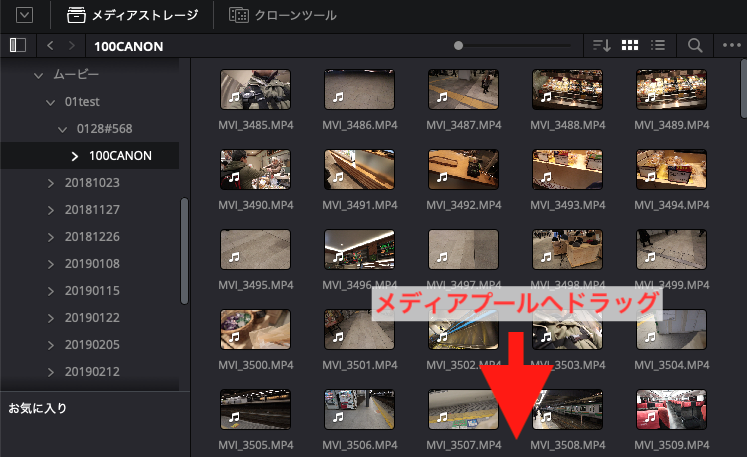
注意:プロジェクトを新たに作った直後、初めて素材を読み込むとタイムラインフレームレートと素材のフレームレートが一致しない時に下記のダイアログが出てくることがあります。
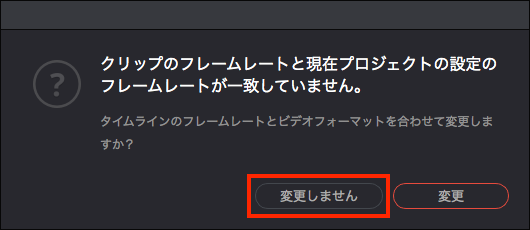
通常は、「変更しません」を選ぶことをお勧めします。
編集
次に、エディットに切り替えて動画ファイルを編集します。

エディットワークスペースに切り替えたら、左側のメディアプールからタイムラインにドラッグします。複数のファイルをドラッグしたら動画ファイルを並べることができます。
必要に応じてタイムラインのクリップを並べ替えたり、レイザー(Cmd+B)でクリップを分割したり、削除したいところをイン点(I)やアウト点(O)で囲って、delete(削除して詰める)またはbackspace(削除して空間を作る)などで編集できます。
まずは、簡単なカット編集で慣れていきましょう。
- クリップを並べる
- 編集したい箇所(例えば要らないところ)にレイザーする
レイザーは、タイムライン > レイザー か ショートカット Cmd + B で実行できます。
(カスタマイズも可能) - 必要のないクリップをdeleteで削除
これだけで動画編集が行えます。
書き出し
ある程度、タイムラインを並べられたらデリバーしてみましょう。

デリバーワークスペースに切り替えたら、左上にあるレンダー設定から H.264 を選びましょう。そして、レンダーキューに追加 をクリックします。ファイルの保存先を選びます。


すると右上のレンダーキューに追加されるのでレンダー開始(書き出し)をクリックします。
ジョブに「完了しました」が表示されたら、保存先にファイルが出来上がっています。
このファイルはシェアしたり、YouTubeにアップロードすることができます。
もっと知りたい
詳しい内容を別の場所に書いていますので、もうちょっと高度なことを試したい人は下記のリンクもご参照ください。