はじめに、macOS Mojave (v10.14) は次の Catalina (v10.15) がリリースされるまでに発売された Intel Mac にインストールすることが出来ます。2019年10月8日以降に発売された Mac では macOS Mojave をインストールすることは出来ないかもしれません。
現在、macOS Mojave にリカバリしようとすると下記のエラーメッセージが表示されます。
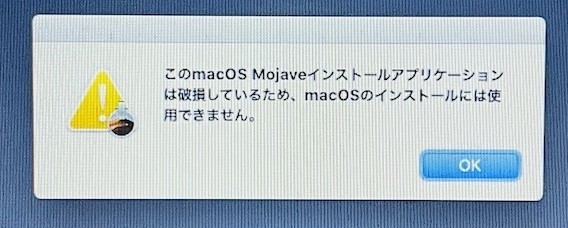
これはインストールのために使用していた証明書の有効期限が 2019年10月25日 に有効期限が切れてしまっているためです。macOS Mojave インストーラを使用するためには日付を 2019年10月24日 以前に変更する必要があります。インストール時に Mac をインターネットに接続していると勝手に時刻が同期され、最新の日付になってしまいます。
参考:MacOSのアップデートが破損しているためインストールが使用できない場合の解決手順 | Dai Blog
macOS Mojave リカバリ手順
- macOS Mojaveインストール (Install macOS Mojave.app) を用意
→ 以前のバージョンの macOS を入手する - Apple サポート - インストールメディア用の USB デバイス(USBメモリやポータブルHDD)を用意
- 事前にディスクユーティリティを使用して初期化
→ GUIDパーティションマップ にすること
ボリュームの名前は単純な英字にする(あとで勝手に変更される)
- macOS の起動可能なインストーラを作成する方法 に従いインストーラメディアを作成
例:sudo /Applications/Install\ macOS\ Mojave.app/Contents/Resources/createinstallmedia --volume /Volumes/Install - Mac をシャットダウン
- 電源ボタンを押して、Option キーを押しながらしばらく待つ
- Install macOS Mojave を選んで起動

- 重要 masOSユーティリティが立ち上がったら、メニューバーの右上にある "Wi-Fiをオフにする"
- メニューバーの ユーティリティ > ターミナル を起動
- 日付を 2019年10月24日以前 に変更
例えば、date MMDDHHMMCCYY で変更することが出来ます。
参考:リカバリーモードからターミナルで時刻変… - Apple コミュニティ - 最後に date と入力して日付が変わっていることを確認
- ターミナルを終了
- macOSユーティリティから macOSインストール を選び、続ける
- Install macOS Mojave ウィンドウが表示されれば OK
- このまま通常通りインストールを実行
以上の手順で、macOS Mojave にリカバリすることが出来ます。インストールが完了した後に Wi-Fi や Ethernet を有効にして時刻を同期させても問題はありません。
Mojave は 32bit アプリケーションが使用できる最終バージョンです。プログラムの検証などで必要になることもあったので、リカバリの方法をここに書き残しておきます。